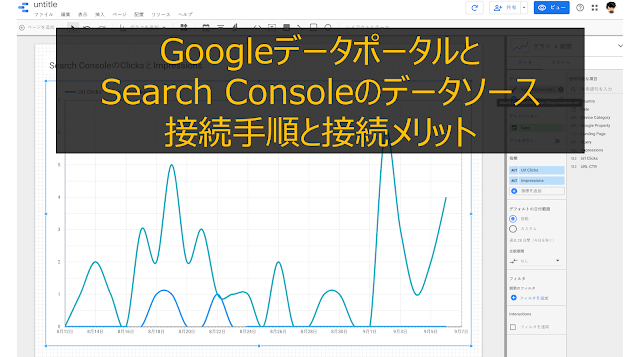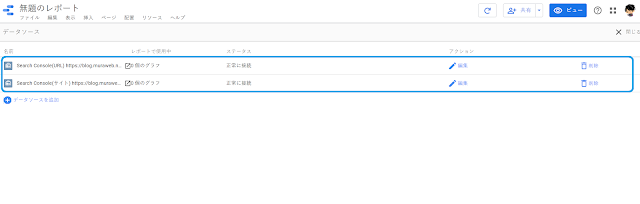Googleが提供するデータビジュアライゼーションツールであるGoogleデータポータル(Google DataStudio)では、Search Console内における検索パフォーマンスのデータを可視化することも可能です。Search Consoleの検索パフォーマンスは、Search ConsoleのUI上でも利用しやすいですが、Googleデータポータルでのメリットも多く存在します。
この記事では、GoogleデータポータルとSearch Consoleのデータソースを接続する方法について紹介します。
- Search Consoleの検索パフォーマンスで取得できるデータ
- GoogleデータポータルとSearch Consoleのデータソース接続手順
- なぜ、Google データポータルへの接続がオススメなのか
- 複雑な要件では、Search ConsoleのAPI利用を検討する
Search Consoleの検索パフォーマンスで取得できるデータ
Search Consoleの検索パフォーマンスでは、Google検索の検索結果ページにおいてWebサイトがどのくらい表示されたか、クリックされたか、に加えてWebサイトがGoogle検索の検索結果ページに表示された際の掲載順位を確認することが可能です。WebサイトがGoogle検索の検索結果ページ内で、どのように表示されたかによって、集計されるデータの計測する内容の定義に細かな違いがありますので、詳しくは下記ヘルプページをご確認ください。
表示回数、掲載順位、クリック数とは - Search Console ヘルプ https://support.google.com/webmasters/answer/7042828?hl=ja
Search Consoleの検索パフォーマンスで集計されているデータは、Google検索の検索結果ページにて、サイトがどのようなパフォーマンス状況であるのかを確認するために必須なデータとなります。
GoogleデータポータルとSearch Consoleのデータソース接続手順
早速、GoogleデータポータルとSearch Consoleのデータソース接続手順を紹介します。1.Googleデータポータルの初期画面で「空のレポート」を選択する。
2.右カラムの「データソースを追加」欄の最下部にある「新しいデータソースを作成する」を選択する。
3.データソース選択画面より「Search Console」を選択する。
4.サイトの欄より接続したいサイトを選択する。
5.表の欄より「サイトのインプレッション」を選択する。
Search Consoleのデータソースには「サイトのインプレッション」と「URLのインプレッション」が存在します。それぞれのデータソースが集計しているディメンション、指標が異なるため、目的に応じてデータソースを使い分ける必要があります。
今回は、どちらのデータソースもGoogleデータポータルへ接続していきます。
検索パフォーマンス レポート - Search Console ヘルプ
https://support.google.com/webmasters/answer/7576553?visit_id=637034136005677618-3453933780&rd=1#urlorsite
上記ページがヘルプページとなりますが、ちょっとなに言っているかわからないという方には、下記のおぼえかたがよいかなと思います。
「サイトのインプレッション」
・ディメンション「Landing Page」がないけど、指標「Average Position」がある。
「URLのインプレッション」
・ディメンション「Landing Page」があるけど、指標「Average Position」がない。
集計対象が"サイト"なのか、ページ単位である"URL"なのかといった違いもあり、各指標の集計や計算方法も異なりますが、データポータルでレポートを作りながらおぼえていくのがよいかなと思います。
6.右上の青ボタン「接続」を選択する。
7.データソースの名前を編集し、青ボタン「レポートに追加」を選択する。
前述のようにSearch Consoleのデータソースは2種類存在するため、レポートを作成する際に選択したいデータソースがわかるようにデータソース名を編集しておくのがオススメです。
先程は「サイトのインプレッション」を選択したので、データソースに対して(サイト)という文字列を追加しています。
なお、データソース名の編集は、後からでも可能です。
8.「このレポートにデータソースを追加しようとしています。」が表示されたら、「レポートに追加」を選択する。
上記までの接続手順にて、Search Consoleのデータソースの中で「サイトのインプレッション」に関するデータソースは接続されます。
次に、Search Consoleのもう1つのデータソースである「URLのインプレッション」のデータソース接続に続きます。
9.「リソース」から「追加済みのデータソースの管理」を選択する。
10.データソースの管理画面から「データソースを追加」を選択する。
11.データソース選択画面より「Search Console」を選択する。
12.表の欄より「URLのインプレッション」を選択する。
13.データソースの名前を編集し、青ボタン「レポートに追加」を選択する。
今回の工程では「URLのインプレッション」を選択したので、データソースに対して(URL)という文字列を追加しています。
また、「URLのインプレッション」ではディメンションに「Landing Page」が存在します。Search Consoleの「Landing Page」ではホスト名を含めたURLがデータ集計されています。
そのため「Landing Page」のタイプを「URL」へ変更することで、「Landing Page」を表示したテーブル形式のレポート内にて、リンク機能が存在したURLを表示することが可能となります。
14.「このレポートにデータソースを追加しようとしています。」が表示されたら、「レポートに追加」を選択する。
上記までの接続手順にて、Search Consoleのデータソースの中で「URLのインプレッション」に関するデータソースも接続されます。
念の為、2つのデータソースが追加されているか、以下の工程で確認してみましょう。
15.「リソース」から「追加済みのデータソースの管理」を選択する。
16.データソース一覧画面から接続したデータソースが、無事に接続されているか確認する。
以上の工程が、GoogleデータポータルとSearch Consoleのデータソース接続する手順となります。
なぜ、Google データポータルへの接続がオススメなのか
Search ConsoleのUI上での検索パフォーマンスは、フィルタが用意されていたり、動作も遅くはないため使いやすいと言えます。しかし、Search ConsoleのUI上で定点観測のために利用していると、いくつか欠点があることに気がつきます。- レポート画面が保存できない
- 単一フィルタ内でand条件、or条件など複雑な抽出ができない
- 折れ線グラフとテーブルしか表現の手段が存在しない
- ディメンションや指標を新規作成できない
レポート画面の保存、単一フィルタ内での複数条件だけであれば、Search Consoleと連携したGoogleアナリティクスのレポートUI上でも対応可能です。
しかし、GoogleアナリティクスのレポートUI上においても、レポートとしての表現力には限界があり、Search Consoleに関するディメンションや指標を利用して、新たなディメンションや指標を作成することができません。
そこで前述の課題をすべて解決することができるGoogleデータポータルの登場となります。
複雑な要件では、Search ConsoleのAPI利用を検討する
直近16ヶ月のデータが対象範囲となるのは、Goodデータポータルにおいても同様の仕様となりますが、直近16ヶ月以内であれば任意の期間におけるレポートとして固定表示することが可能です。フィルタにおいてもGoogleデータポータル内で正規表現が利用できるため、複雑な条件においてもデータ抽出が対応可能となります。
また、Googleデータポータルはデータビジュアライゼーションツールであるため、折れ線グラフやテーブル以外にも、棒グラフ、バブルチャート、ツリーマップなどの表現方法が用意されており、かつデータソースの編集から任意のディメンションや指標も作成できます。
上記のように便利にしか聞こえないSearch ConsoleとGoogleデータポータルのデータソース接続ですが、1つ大きな欠点もあります。それは、サイト内のURL別における各検索クエリと、その各検索クエリに紐づく各指標が見えないことです。Search ConsoleのAPIを利用することで、課題を解決することも可能ですがエンジニアリング力が必要となります。エンジニアリング力を使わないのであれば、上記の欠点については諦めて、GoogleデータポータルとSearch ConsoleでのUIの2つを使い分けながら利用するようにしましょう。